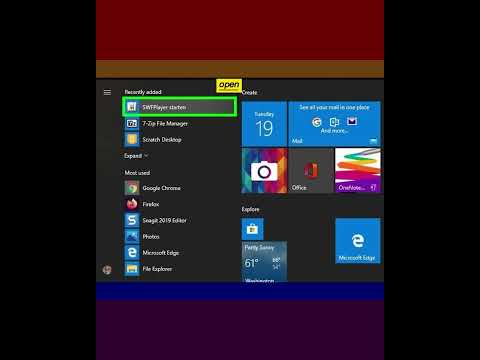Izveidojiet šo trīsdimensiju apģērba pogu, izmantojot programmatūru NX 12.0 CAD, lai izbaudītu amatniecības vai apģērba darināšanu. Lai gan šis instrukciju komplekts tiks izpildīts datorā, jūsu radīšana ir 100% trīsdimensiju izdrukājama. Šī apaļā, 30 milimetru poga ir ideāls izmērs, lai labotu dažas bojātas pogas uz veciem krekliem vai biksēm. Tā rezultātā, izmantojot šīs pamatprasmes, piemēram, ekstrudēšanas un malu sajaukšanas izmantošanu, varat virzīt uz priekšu, lai izveidotu dažāda izmēra un formas pogas atbilstoši jūsu stilam.
Soļi
1. daļa no 5: Darba sākšana NX

1. darbība. Atveriet NX 12
NX galvenokārt ir saistīts ar inženiertehniskiem darbiem vai vaļaspriekiem, lai datora ekrānā izstrādātu trīsdimensiju objektus, izmantojot būtiskus datorizētas projektēšanas (CAD) rīkus
- Jums būs jāinstalē NX 12
- Ja jums tā nav, šeit ir daži noderīgi norādījumi, lai sāktu darbu! Noteikti palaidiet un instalējiet licences serveri (https://mechanicalbase.com/siemens-nx-12-download-and-install/).

2. solis. Izveidojiet jaunu failu
Ja vēlaties pievienot iepriekšējiem failiem, varat atlasīt atvērt un pēc tam atvērt.prt failu
Lai sāktu jauna modeļa izveides procesu, augšējā kreisajā stūrī noklikšķiniet uz "Jauns"

3. solis. Pārliecinieties, vai esat milimetros, un nosauciet failu
Jaunas mapes izveide NX projektiem palīdzēs saglabāt visu sakārtotu un pieejamu, lai atkal varētu drukāt vai rediģēt savus dizainus. Lai gan nav nozīmes tam, kāda mērīšanas sistēma tiek izmantota, šīs pogas izmēriem ir jēga būt milimetros. Ja vēlaties mainīt vienības, varat tam piekļūt, izmantojot vienību pārvaldnieku un izmantojot konvertēšanas funkcijas NX
- Kad jauna faila lodziņš tiek parādīts, pārliecinieties, vai jūsu izmēri ir milimetros, nevis collās
- Noklusējums ir mm, tomēr, ja parādās collas, noklikšķiniet uz nolaižamās izvēlnes un atlasiet mm
- Saglabājiet failu ar noteiktu nosaukumu, lai nodrošinātu, ka vēlāk varēsit atrast un piekļūt failam
2. daļa no 5: Izveidojiet pogas pamata formu

1. solis. Sāciet jaunu skici
Jūsu pirmā skice ir vissvarīgākā; tas noteiks, kādā veidā objekts tiks pagriezts un uz kuras plaknes
- Ekrāna augšējā kreisajā stūrī noklikšķiniet uz pogas "Skice"
- Kad tiek atvērts lodziņš "Izveidot skici", noklikšķiniet uz Labi
- Automātiski tas sāks jaunu skici XY plaknē
- Lai gan XY plakne ir noklusējuma, skice jebkurā citā plaknē arī darbosies!

2. solis. Izvēlieties apļa līknes rīku, lai uzzīmētu pogas pamatni
Pirmais aplis būs pogas vispārējā bāze. Līdzīgi kā citi objekti, parasti ir 2-D bāze, kas pēc tam pārvēršas par konsekventu 3-D objektu
- Augšējā kreisajā stūrī atveriet līknes rīku nolaižamo izvēlni
- Nolaižamā izvēlne izskatās kā mazs taisnstūris virs trīsstūra, un tā ļaus jums apskatīt visus pieejamos skicēšanas rīkus
- Atlasiet apļa (O) rīku

Solis 3. Uzzīmējiet pogas pamatni
Jūs varat izmantot dažādus izmērus, lai tie atbilstu jūsu vēlmēm, tomēr šajā piemērā jūs izmantosit 30 mm diametru
- Velciet peli uz sākuma centru, kur savienojas Y un X līnijas
- Noklikšķiniet ar peles kreiso pogu un pēc tam ierakstiet 30
- Diametra lodziņā automātiski jāievada 30. Ja tas nedarbojas, noklikšķiniet uz iezīmētā teksta apgabala pa kreisi no "diametra" un ievadiet 30 no tastatūras
- Kad šī darbība ir pabeigta, noklikšķiniet uz Enter

Solis 4. Pabeidziet pirmo skici
Automātiski šī skice būs apzīmēta ar "skice 1" detaļu navigatora kreisajā pusē. Jūs varat veikt dubultklikšķi uz skices pēc tās pabeigšanas, lai atgrieztos un rediģētu līnijas vai līknes īpašības!
- Augšējā kreisajā stūrī atrodiet pogu "Pabeigt skici" un noklikšķiniet uz
- Vai arī izmantojiet CTRL+Q, lai pabeigtu skici

5. solis. Atrodiet rīku Extrude un noklikšķiniet uz tā
Atlasot šo rīku, varēsit izveidot trīsdimensiju objektu no divdimensiju zīmējuma, izmantojot tā virsotnes un paplašinot tās, saglabājot sākuma formu.
- Atrodas sākuma cilnes funkciju apgabalā, atrodiet izspiešanas rīku un ar peles kreiso pogu noklikšķiniet
- Šis rīks ļaus veidot pogas galveno formu

6. solis. Izvēlieties skici, lai izspiestu
Mēģinot izspiest 2-D zīmējumu, pirms jebkuru vērtību aizpildīšanas ir svarīgi pārliecināties, ka esat izvēlējies skici.
- Kad izspiešanas lodziņš ir atvērts, noklikšķiniet uz 6. darbībā izveidotā apļa skices
- Tas izvēlēsies, kam tiks piešķirts augstums
- Ekstrudēšanas kastē:
- Gala attālums: 10 mm
- Starta attālums: 0 mm
- Noklikšķiniet uz Labi
3. daļa no 5: izveidojiet pogu atveres

Solis 1. Sāciet otro skici
Šī nākamā skice būs nelielu caurumu veidošanās apģērba pogās, ko izmanto, lai izšūtu cauri.
- Noklikšķiniet uz Skice augšējā kreisajā stūrī
- Mūsu lidmašīna būs izveidotā cilindra seja
- Noklikšķiniet uz plakanā cilindra augšdaļas, lai izvēlētos plakni
- Noklikšķiniet uz Labi

2. solis. Izvēlieties līnijas rīku, lai sāktu zīmēt uz cilindra virsmas
Tā kā caurumi iet caur cilindra augšdaļu, ieskicējot 2 identiskus apļus, tiks izveidoti nepieciešamie caurumi.
- Atlasiet līnijas rīku, kas atrodas zem tiešās skices rīkjoslas augšējā kreisajā stūrī
- Noklikšķiniet uz apļa centra vai skices izcelsmes, lai sāktu līnijas izveidi
- Izvēloties apļa centru, var parādīties opcija vai nu skices izcelsmei, abas šīs iespējas ir pietiekamas, zīmējot līnijas

Solis 3. Zīmējiet 2 līnijas, lai atzīmētu caurumu centrus
Izveidojot šīs līnijas, tiks atzīmētas vietas, kur 2 caurumi atradīsies uz cilindra. Abi caurumi atradīsies to divu līniju galos, kuras jūs uzzīmēsit. Ievadot izmērus, noklikšķiniet uz cilnes, lai pārvietotos starp diviem izmēru lodziņiem.
- Pēc līnijas sākuma atrašanās vietas izvēles ievadiet 7,5 garumu un 0 leņķi
- Nospiediet taustiņu Enter, kad šie mērījumi ir parādīti lodziņā
- Atkārtojiet pēdējo pabeigto darbību, lai zīmētu līnijas un izvēlieties apļa centru
- Ievadiet 7,5 garumu un 180 leņķi
- Nospiediet enter
- Padoms. Ievadot izmērus ātrajā uznirstošajā izvēlnē, piemēram, līnijas rīkā, izmantojiet cilni vai noklikšķiniet uz katra lodziņa, lai pārietu no vienas dimensijas uz otru

4. solis. Izvēlieties apļa rīku
Apļa rīks ir būtisks šajā procesā, jo tas veidos visas pogas pamatformas.
- Tiešās skices rīkjoslas nolaižamajā izvēlnē atrodiet apļa rīku un atlasiet to
- Pārliecinieties, vai joprojām esat skices režīmā

Solis 5. Uzzīmējiet caurumu caurumu
Šis zīmējums atzīmēs, cik lieli pogas caurumi kļūs. Parasti apļu mērījumus ievada diametrā, tomēr rādiusu var ievadīt, dalot diametru ar 2.
- Pēc apļa rīka izvēles noklikšķiniet uz pirmās 7,5 mm rindas gala
- Diametra lodziņā ierakstiet 7.5
- Nospiediet enter

6. solis. Uzzīmējiet otro apli
Lai izveidotu cauruma 2. skici.
- Kad apļa rīks joprojām ir atvērts
- Noklikšķiniet uz 12. solī ievilktās otrās 7,5 mm līnijas beigām
- Padoms: ja 2. aplis nav uzzīmēts, atkārtojiet pēdējo soli 2. 7.5 mm līnijai

7. solis. Atrodiet un atlasiet ātrās apgriešanas rīku
- Atlasiet ātrās apgriešanas rīku, kas atrodas arī skices tiešās skices nolaižamajā izvēlnē
- Jūs varat virzīt kursoru virs rīkiem, lai redzētu katra nosaukumus
- Ātrās apdares rīkam uz skices ir zīmuļa dzēšgumija

8. solis. Izdzēsiet papildu līnijas
Iepriekšējās 7,5 mm horizontālās līnijas vairs nav vajadzīgas, tāpēc varat tās pilnībā izdzēst.
- Tā kā 7,5 mm līnijas vairs nav vajadzīgas, varat tās izdzēst
- Noklikšķiniet uz katras līnijas sadaļas, lai tās izdzēstu
- Jums vajadzētu noklikšķināt 4 reizes, divreiz apļu iekšpusē un divas reizes starp tām

9. solis. Pabeidziet skici
Velciet rādītāju uz augšējo kreiso stūri un atlasiet pabeigt skici (melnbalts rūtains karogs)

Solis 10. Izveidojiet mazos caurumus pogā ar izspiešanu
Vēlreiz, izmantojot presēšanas rīku, var vai nu pievienot objektam, vai atņemt no tā. Tā kā jūs veicat caurumus objektam, mēs izmantosim izspiešanu, lai atņemtu no modeļa.
- Noklikšķiniet uz viena no apļiem, kas tikko tika uzzīmēts
- Jāparādās ātri uznirstošai izvēlnei
- Izvēlieties izspiešanas rīku

11. solis. Ievadiet izmērus izspiešanas lodziņā, lai izveidotu pogu caurumus
- Starta attālums: -20 mm
- Beigu attālums: 10
- Būla labajā pusē atlasiet nolaižamo bultiņu
- Mainiet Būla vērtību, lai atņemtu
- Noklikšķiniet uz Labi
4. daļa no 5: Pabeidziet pogu

1. solis. Atveriet malu sajaukšanas rīku, lai izveidotu noapaļotas malas
Šis rīks padara cietas vai raupjas malas izliektas. Līdzīgi kā ikdienas priekšmeti, asie stūri nav ideāli, tāpēc tiem parasti ir apaļa mala.
- Atlasiet malu sajaukšanas funkciju
- Tas ļaus jums atbrīvoties no pogas cietajām malām
- Malu sajaukšanas kastē:
- Nepārtrauktībai izmantojiet G1 (pieskare)
- Forma: apļveida
- Rādiuss 1: 3 mm

2. solis. Atlasiet abas noapaļojamās pogas malas
- Ar peles kreiso pogu noklikšķiniet uz divām galvenā cilindra malām
- Pirms atlasīšanas vajadzētu parādīties sarkanai līnijai
- Kad malas ir atlasītas, vajadzētu parādīties formas priekšskatījums
- Noklikšķiniet uz Labi
5. daļa no 5: pabeigt un saglabāt pogu

1. darbība. Pabeidziet izveidi, slēpjot skices un nulles punktus
Pabeidzot šo darbību, poga vai jebkurš objekts kļūs pievilcīgāks, un ekrānā parādīsies mazāk nepieciešamie vienumi.
- Izvēlnē noklikšķiniet uz skata
- Atrodiet un atlasiet Rādīt un slēpt
- Kad tiek parādīts lodziņš, noklikšķiniet uz mīnusa pa labi no skicēm un nulles punktiem

2. darbība. Saglabājiet failu
- Augšējā kreisajā stūrī noklikšķiniet uz Saglabāt vai izmantojiet Ctrl + S, lai nodrošinātu, ka jūsu progress tiks saglabāts jūsu datorā
- Tagad jūs varat izdrukāt šo trīsdimensiju pogu, lai to izmantotu mākslai un amatniecībai vai nomainītu bojātās pogas uz jūsu apģērba!
Padomi
- NX 12 ir visvieglāk izmantot pilnekrāna režīmā
- Ja jums ir jāaptur šo darbību vidū, noteikti saglabājiet savu progresu, izmantojot taustiņu kombināciju Ctrl + S
- Lai pagrieztu objektu, noklikšķiniet uz peles ritināšanas ritenīša un velciet
- Lai pārvietotos bez rotācijas, noklikšķiniet uz ritināšanas ritenīša un vienlaikus ar peles labo pogu un pēc tam velciet
- Saglabājiet failu vietā, par kuru zināt, ka to varēsit atrast vēlāk!
- Noklikšķinot uz punkta, varat atlasīt noteiktu punktu, virzot kursoru virs apgabala un gaidot, kad kursora labajā pusē parādīsies 3 punkti, pēc tam noklikšķinot, lai izvēlētos konkrētu punktu
- Izdrukājiet objektu uz papīra, eksportējot failu kā.pdf. Dodieties uz failu, eksportējiet, pēc tam PDF un saglabājiet failu kā īpašu nosaukumu
- Lai atsauktu kļūdu, nospiediet taustiņu kombināciju ctrl+z, lai atsauktu darbību
- Neklikšķiniet starp darbībām, pretējā gadījumā var parādīties objektu vai līkņu dublikāti - ja tas notiek, varat atsaukt darbību