Šie norādījumi iemācīs jums sākt un apkopot īsu Java programmu, izmantojot Eclipse Indigo versiju. Eclipse ir bezmaksas atvērtā pirmkoda integrēta izstrādes vide, kuru varat izmantot, lai izstrādātu Java programmas, kā arī programmas citās valodās. Šajā apmācībā tiek pieņemts, ka datorā jau ir instalēta Eclipse. Šīs apmācības mērķis ir palīdzēt jums orientēties Eclipse un parādīt dažas no daudzajām tā funkcijām. Eclipse ir viegli iemācīties, un tas ievērojami palielinās jūsu produktivitāti.
Soļi

1. solis. Sāciet, izveidojot jaunu Java projektu
Ir daži dažādi veidi, kā to paveikt. Rīkjoslā varat noklikšķināt uz bultiņas blakus kreisās puses ikonai un nolaižamajā izvēlnē atlasīt “Java projekts”. Varat arī sākt jaunu Java projektu, izvēloties “Fails”, pēc tam “Jauns”, kam seko “Java projekts”. Varat arī izmantot īsinājumtaustiņu Alt+Shift+N.

2. solis. Ievadiet projekta nosaukumu
Jūs redzēsit logu ar nosaukumu "Izveidot Java projektu". Pogas "Tālāk" un "Pabeigt" loga apakšā būs pelēkotas, līdz projekta laukā tiks ievadīts pirmais nosaukums. Lai turpinātu, piešķiriet savam projektam nosaukumu un ievadiet to šajā laukā. Šajā apmācībā mēs izmantosim nosaukumu "Project1". Ievadiet nosaukumu un pēc tam noklikšķiniet uz "Pabeigt". Jūsu jaunais projekts starp esošajiem projektiem tiks parādīts ekrāna kreisajā pusē sadaļā “Package Explorer”. Projekti ir uzskaitīti alfabētiskā secībā.

3. solis. Sāciet jaunu Java klasi
Pirms sākat rakstīt kodu, jums būs jāizveido jauna Java klase. Klase ir objekta plāns. Tas nosaka objektā saglabātos datus, kā arī tā darbības. Izveidojiet klasi, noklikšķinot uz ikonas "Jauna Java klase", kas izskatās kā zaļš aplis ar burtu "C" tās centrā.

4. solis. Ievadiet savas klases nosaukumu
Jūs redzēsit logu ar nosaukumu "Java klase". Lai turpinātu, laukā "Nosaukums" ievadiet savas klases nosaukumu. Tā kā šī klase būs vienkāršā projekta galvenā klase, atzīmējiet izvēles rūtiņu ar nosaukumu "public static void main (String args)", lai iekļautu metodes nepilnību. Pēc tam noklikšķiniet uz "Pabeigt".

5. solis. Ievadiet savu Java kodu
Jūsu jaunā klase ar nosaukumu Class1.java ir izveidota. Tas parādās ar metodes nepilnību "public static void main (String args)" kopā ar dažiem automātiski ģenerētiem komentāriem. Metode satur instrukciju secību, kas jāizpilda programmai. Komentārs ir paziņojums, ko kompilators ignorē. Programmētāji izmanto komentārus, lai dokumentētu savu kodu. Rediģējiet šo failu un ievietojiet savas Java programmas kodu.

6. Uzmanieties no kļūdām savā kodā
Visas kļūdas tiks pasvītrotas sarkanā krāsā, un kreisajā pusē tiks parādīta ikona ar “X”. Labojiet savas kļūdas. Novietojot peles kursoru virs kļūdas ikonas, varat redzēt ieteikumu lodziņu, kurā uzskaitīti veidi, kā novērst kļūdu. Šajā apmācībā mēs veicam dubultklikšķi uz "Izveidot vietējā mainīgā atbildi", lai mainīgais tiktu deklarēts pirms tā lietošanas.

7. solis. Pārliecinieties, ka visa jūsu programma ir bez kļūdām
Ir jāuzmanās trīs veidu kļūdas: sintakses kļūdas, izpildlaika kļūdas un loģikas kļūdas. Kompilators brīdinās par pirmo no šiem trim, sintakses kļūdām. Sintakses kļūdu piemēri ir nepareizi uzrakstīti mainīgo nosaukumi vai trūkstošie semikoli. Līdz brīdim, kad no koda būsiet noņēmis visas sintakses kļūdas, jūsu programma netiks apkopota. Diemžēl kompilators neuztvers izpildlaika vai loģikas kļūdas. Izpildlaika kļūdas piemērs ir mēģinājums atvērt failu, kas neeksistē. Loģikas kļūdas piemērs ir datu atvēršana un izmantošana no nepareiza faila.

Solis 8. Apkopojiet savu programmu
Tagad, kad jūsu programmā nav kļūdu, noklikšķiniet uz trīsstūra ikonas, lai palaistu programmu. Vēl viens veids, kā palaist programmu, ir galvenajā izvēlnē atlasīt “Palaist” un pēc tam nolaižamajā izvēlnē vēlreiz atlasīt “Palaist”. Saīsne ir Ctrl+F11.

9. solis. Pārbaudiet, vai rezultāts atbilst gaidītajam
Kad jūsu programma darbojas, izvade, ja tāda ir, tiks parādīta konsolē ekrāna apakšdaļā. Šajā apmācībā mūsu Java programma pievienoja divus veselus skaitļus. Tā kā divi plus divi ir četri, programma darbojas, kā paredzēts.

10. solis. Izlabojiet visas izpildlaika vai loģikas kļūdas
Kā minēts iepriekš, kompilators uztvers tikai sintakses kļūdas. Ja jūsu programmas iznākums atšķiras no tā, ko gaidījāt, iespējams, ir radusies kļūda, pat ja programma ir apkopota. Piemēram, ja izlaide bija nulle četru vietā, tad programmas aprēķinā radās kļūda.
Video - izmantojot šo pakalpojumu, daļa informācijas var tikt kopīgota ar pakalpojumu YouTube
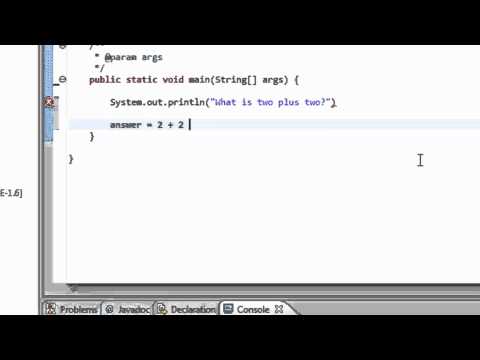
Padomi
- Jūs varat sākt jaunu projektu, izmantojot īsinājumtaustiņu Alt+Shift+N.
- Programmu var palaist, izmantojot īsinājumtaustiņu Ctrl+F11.
- Programmas apkopošana to automātiski saglabās.
Brīdinājumi
- Noteikti saglabājiet savu darbu bieži, lai nezaudētu neko, ja Eclipse avarētu.
- Eclipse nepiedāvās ieteikumus, kā labot katru jūsu apkopošanas kļūdu.







