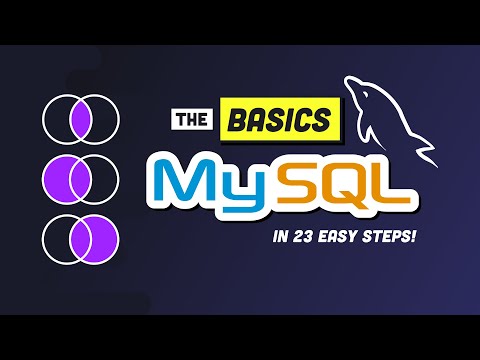Vai tikko reģistrējāties un instalējāt Adobe Acrobat DC? Uzziniet, kā izmantot šo rakstītāju/printeri/PDF veidotāju, izpildot šajā rakstā sniegtos norādījumus, lai izveidotu PDF dokumentu.
Soļi
1. metode no 6: PDF izveide no Acrobat DC

1. darbība. Atveriet programmu Acrobat DC

2. solis. Noklikšķiniet uz Rīki un pēc tam atlasiet Izveidot PDF

3. solis. Noklikšķiniet uz faila veida, no kura vēlaties izveidot PDF failu
Piemēram, ja jūsu mērķis ir pārvērst Word dokumentu, atlasiet “Viens fails”. Ja vēlaties pārvērst tīmekļa lapu PDF formātā, atlasiet “Web lapa”. Ja vēlaties skenētu dokumentu pārvērst PDF formātā, izvēlieties "Skeneris".

4. solis. Norādiet pieprasīto informāciju
Šī sadaļa ir atkarīga no tā, no kuras lapas veidojat PDF failu, bet, ja tas ir viens fails, tas ir vienkārši: noklikšķiniet uz "Atlasīt failu" un atrodiet pareizo failu savā datorā. Pēc tam veiciet dubultklikšķi uz faila.
Tīmekļa lapai ielīmējiet vajadzīgo URL lodziņā

Solis 5. Noklikšķiniet uz pogas "Izveidot"
Adobe atvērs PDF failu, kad tas būs izveidots.
2. metode no 6: Dokumenta drukāšana PDF failā (Windows)

1. darbība. Atveriet dokumentu jebkurā programmā, kurai ir drukāšanas iespēja
Piemēram, pārlūkprogrammā var būt lapa, kuru vēlaties pārvērst par PDF, vai teksta redaktors, kas var izdrukāt dokumentus.

2. solis. Noklikšķiniet uz pogas "Drukāt"

3. solis. Izvēlieties "Adobe PDF"
Nejaucieties, ja jums ir Windows 10; Izmantojot operētājsistēmu Windows 10, jūs saņemsiet vēl vienu bezmaksas dāvanu, kas var darīt to pašu, bet to sauc par "Microsoft Print to PDF".

4. solis. Pielāgojiet visus iestatījumus pēc vēlēšanās
Neaizmirstiet noklikšķināt uz "Lietot", lai izdrukātu dokumentu no jebkuras vietas, kas piedāvā drukāšanas iespēju izdrukām.

5. solis. Noklikšķiniet uz pogas "Labi" vai "Drukāt", lai nosūtītu dokumentu uz PDF (izveidošanas) printeri

6. solis. Ierakstiet tā faila nosaukuma nosaukumu, kuram vēlaties izveidot dokumentu
Ja dokuments nāk no jau esoša dokumenta, tas izmantos jau esošā dokumenta nosaukumu un jauno PDF paplašinājumu piemēros tam kā atsevišķu failu

7. solis. Noklikšķiniet uz pogas "Saglabāt", lai saglabātu dokumentu

8. Pagaidiet, līdz tiek ielādēts jaunais PDF fails
3. metode no 6: Dokumenta drukāšana PDF failā (Mac)

1. solis. Atveriet dokumentu jebkurā programmā ar drukāšanas iespēju
Piemēram, tas var būt jūsu pārlūkprogrammā.

2. solis. Noklikšķiniet uz drukāšanas pogas
Tas bieži notiek sadaļā Fails> Drukāt.

3. solis. Atrodiet PDF nolaižamo izvēlni
Mac datorā tas parasti atrodas drukas opciju ekrāna apakšējā kreisajā pusē.

4. solis. Atlasiet “Saglabāt kā Adobe PDF”

5. darbība. Pielāgojiet iestatījumus
Jums tiks dota iespēja izvēlēties Adobe iestatījumus drukāšanai, kā arī iespēja atvērt Adobe Acrobat pēc PDF izveides. Ja rodas šaubas, iestatījumos izmantojiet “Standarta” un palaižamo - “Adobe Acrobat”.

6. solis. Noklikšķiniet uz "Turpināt"

7. solis. Piešķiriet dokumentam nosaukumu un izvēlieties faila atrašanās vietu
Tas atrodas sadaļā “Kur” un nosaka mapi, kurā tiks saglabāts PDF fails. Ja vēlaties pievienot tagus, to varat izdarīt arī šeit.

8. solis. Izvēlieties "Saglabāt"
Pēc šīs darbības Acrobat izveidos jūsu PDF failu. Ja pēc izveides izvēlējāties palaist Acrobat, programma tiks atvērta ar jauno PDF failu.
4. metode no 6: Office dokumentu konvertēšana PDF formātā (Windows)

1. darbība. Atveriet dokumentu Microsoft Office
Šai opcijai varat izmantot Word, Excel vai PowerPoint.

2. solis. Noklikšķiniet uz cilnes Acrobat

3. solis. Atlasiet “Izveidot PDF
Ja izmantojat programmu Excel, šajā brīdī programma lūgs jums izvēlēties, cik daudz darbgrāmatas vēlaties parādīt PDF failā un cik lielas lapas vēlaties

4. solis. Noklikšķiniet uz "Konvertēt uz PDF"

5. solis. Izvēlieties faila nosaukumu un atrašanās vietu
Šeit jūs varat izvēlēties mapi, kurā vēlaties saglabāt failu, un piešķirt tai nosaukumu. Ja vēlaties, lai Adobe tiktu atvērts pēc izveides, atzīmējiet arī izvēles rūtiņu "Skatīt rezultātu". Ja vēlaties, varat arī noklikšķināt uz "Opcijas", lai norādītu papildu iestatījumus.

6. solis. Noklikšķiniet uz "Saglabāt"
Ja atlasījāt “Skatīt rezultātu”, jūsu PDF fails uzreiz tiks atvērts programmā Acrobat.
5. metode no 6: pogas “Konvertēt uz PDF” izmantošana PDFMaker rīkjoslā (Windows)

1. darbība. Saglabājiet failu atbilstošajā programmā
Šī rīkjosla ir opcija Windows lietotājam noteiktās programmās, piemēram, Microsoft Office, Lotus Notes un AutoCad. Ja vēlaties izmantot rīkjoslu, jums jāizmanto piemērota programma.
Ja rīkjoslu neredzat uzreiz, iespējams, tā būs jāparāda vai jāaktivizē. Adobe piedāvā informāciju par to, kā to izdarīt, katrā programmā, kur tā ir pieejama

2. solis. Programmas rīkjoslā "Adobe PDF Maker" noklikšķiniet uz pogas "Konvertēt uz PDF"

Solis 3. Ierakstiet vēlamo nosaukumu lodziņā "Faila nosaukums"
Ja vēlaties, tur varēsit izmantot noklusējuma opciju.
Atzīmējiet izvēles rūtiņu "Skatīt rezultātu", ja vēlaties uzreiz atvērt iegūto PDF failu programmā Acrobat

4. solis. Noklikšķiniet uz pogas "Saglabāt"

5. Pagaidiet, līdz fails tiek inicializēts
Pēc neilga laika jūsu PDF vajadzētu ielādēt pašā Adobe Acrobat, ja atlasījāt “Skatīt rezultātu”.
6. metode no 6: pogas “Pārvērst PDF formātā un nosūtīt pārskatīšanai” izmantošana PDFMaker rīkjoslā (Windows)

1. darbība. Saglabājiet failu atbilstošajā programmā
Šī rīkjosla ir opcija Windows lietotājam noteiktās programmās (piemēram, Microsoft Office, Lotus Notes un AutoCAD). Ja vēlaties izmantot rīkjoslu, jums jāizmanto piemērota programma.
Ja rīkjoslu neredzat uzreiz, iespējams, tā būs jāparāda vai jāaktivizē. Adobe piedāvā informāciju par to, kā to izdarīt, katrā programmā, kur tā ir pieejama

Solis 2. Rīkjoslā "Adobe PDF Maker" noklikšķiniet uz pogas "Konvertēt uz PDF un nosūtīt pārskatīšanai"

3. solis. Pārliecinieties, vai faila nosaukums, kas norādīts sadaļā "Norādiet PDF failu, kas jānosūta pa e -pastu pārskatīšanai", ir fails, kuru vēlaties nosūtīt

Solis 4. Noklikšķiniet uz pogas "Tālāk"

5. solis. Ierakstiet adresāta e -pasta adreses lodziņā

6. solis. Vēlreiz noklikšķiniet uz pogas "Tālāk"

7. solis. Noklikšķiniet uz pogas "Sūtīt ielūgumu"
Jūsu e -pasta programmai vajadzētu ielādēties, un jums vajadzētu būt iespējai nosūtīt e -pastu jebkurā veidā, kas jūsu programmai ir nepieciešams, lai nosūtītu failu.