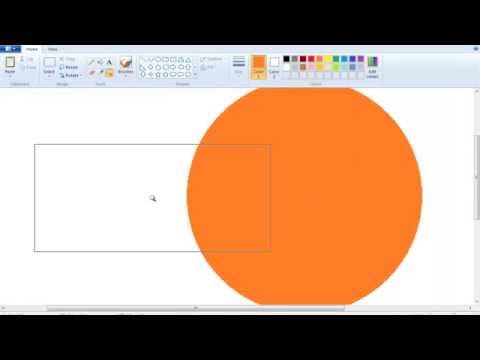Vai jums ir spēle, kas jāspēlē ar vertikālu monitoru? Vai jūs mēģināt izveidot unikālu mājas datora displeju? Vai jūs veidojat retro arkādi? Monitora pagriešana nav izplatīta procedūra, taču ar pareizo aprīkojumu jūs varat konfigurēt savus monitorus, kā vēlaties. Kad jūsu monitors ir iestatīts, varat mainīt veidu, kādā Windows tiek parādīts, lai jums nebūtu jāpagriež galva, lai redzētu. Visbeidzot, jūs varat kalibrēt monitoru tā, lai krāsas izskatās pēc iespējas labāk.
Soļi
1. daļa no 3: Ekrāna orientācijas pagriešana

1. solis. Mēģiniet pagriezt ekrānu, izmantojot īsinājumtaustiņus
Tas ir ātrākais veids, kā pagriezt ekrāna parādīšanas veidu, taču tas nedarbojas katrā sistēmā. Ātrākais veids, kā uzzināt, vai tas darbojas, ir vienkārši pārbaudīt. Ja šie saīsnes nedarbojas, pārejiet pie nākamās darbības:
- Ctrl+Alt+← displejs tiks pagriezts par 90 ° pa kreisi.
- Ctrl+Alt+→ pagriezīs displeju par 90 ° pa labi.
- Ctrl+Alt+↓ apgriezīs displeju otrādi.
- Ctrl+Alt+↑ atjaunos displeja sākotnējo orientāciju uz labo pusi.

2. solis. Atveriet logu Ekrāna izšķirtspēja
Operētājsistēmā Windows 7 un 8 tam var piekļūt, ar peles labo pogu noklikšķinot uz darbvirsmas un atlasot “Ekrāna izšķirtspēja”. Operētājsistēmā Windows Vista atlasiet “Personalizēšana” un pēc tam noklikšķiniet uz opcijas Displeja iestatījumi.
Operētājsistēmā Windows XP atlasiet "Rekvizīti" un pēc tam noklikšķiniet uz cilnes Iestatījumi

3. solis. Izvēlieties rotācijas opciju
Atrodiet nolaižamo izvēlni "Orientācija". Tas ļaus jums izvēlēties displeja pagriešanas veidu. Atlasiet vajadzīgo opciju un pēc tam noklikšķiniet uz Lietot.
Ja neredzat orientācijas opciju, pārejiet pie nākamās darbības

4. solis. Atveriet videokartes vadības paneli
Ekrāna pagriešanu apstrādā jūsu videokarte, nevis sistēma Windows. Lai gan lielākā daļa mūsdienu video karšu pievienos rotācijas opcijas Windows ekrāna izšķirtspējas logam, iespējams, jums būs jāatver videokartes vadības panelis, lai tam piekļūtu.
- Jūs parasti varat piekļūt vadības panelim, ar peles labo pogu noklikšķinot uz darbvirsmas un noklikšķinot uz videokartes vadības paneļa opcijas. Varat arī tam piekļūt, atverot Windows vadības paneli un pēc tam atlasot to no turienes.
- Vadības panelī atlasiet sadaļu "Rotācija" vai "Orientācija". Jūs varat to izmantot, lai pagrieztu displeju pēc saviem ieskatiem.
- Ja nevarat pagriezt ekrānu ar īsinājumtaustiņiem, ekrāna izšķirtspējas logā nav opcijas un videokartes vadības panelī nav opcijas vai nav instalēta videokarte, var pagriezt displeju.
2. daļa no 3: Monitora iestatījumu pielāgošana

1. solis. Atveriet kalibrēšanas attēlu
Tiešsaistē ir pieejams daudz bezmaksas kalibrēšanas attēlu. Kalibrēšanas attēls palīdzēs kalpot par atskaites punktu, pielāgojot monitora iestatījumus.

2. solis. Atveriet monitora izvēlni
Lielākajai daļai monitoru ir ekrāna izvēlne, kuru varat izmantot, lai pielāgotu krāsu, spilgtumu un kontrastu. Ja jums nav ekrāna monitora, jums var būt īpašas šo funkciju pogas.

3. solis. Iestatiet krāsu temperatūru
Monitora kalibrēšanas attēlos parasti ir spilgti krāsu bloki. Izmantojiet šos, lai atrastu krāsu temperatūru, kas šķiet dabiska un ļauj skaidri redzēt visus toņus.
6500K ir monitoru standarts, lai gan daži kalibrēšanas attēli lūgs to pagriezt līdz 9300K. Ne visi monitori ļauj iestatīt temperatūras vērtību

4. solis. Iestatiet spilgtumu un kontrastu
Izmantojiet spilgtuma un kontrasta vadīklas, lai noregulētu, cik labi var redzēt kalibrēšanas attēla tumšās kastes. Parasti vēlaties atšķirt vēlākās kastes, taču pirmajām dažām lodziņām jābūt neatšķiramām. Tas nodrošinās, ka filmu un spēļu melnās un tumšās ainas izskatās labi.

5. solis. Pielāgojiet ekrāna stāvokli
Dažreiz ekrāns neiederas tieši monitora robežās, un jūs varat pamanīt, ka pele nedaudz izslēdzas no ekrāna, vai arī ap malu var būt pamanāmas melnas joslas. To var pielāgot monitora izvēlnē.
Jūs varat pārvietot ekrānu horizontāli un vertikāli, kā arī to izstiept un salocīt. izmantojiet šīs vadīklas, lai ekrāns būtu ideāli piemērots jūsu monitoram
3. daļa no 3: Ekrāna fiziska pagriešana

1. solis. Piestipriniet ekrānu pie sienas
Ja vēlaties pastāvīgi pagriezt ekrānu (iespējams, retro pasāža?), Vienkāršākais veids, kā to droši izdarīt, ir izmantot sienas stiprinājuma komplektu. Tie nebūs piemēroti visiem ekrāniem, tāpēc pārbaudiet, vai komplekts ir saderīgs ar jūsu monitora marku un modeli.

2. solis. Iegādājieties rotējošu monitoru
Ir pieejami vairāki monitori, kurus varat pagriezt pie pamatnes. Tas ļauj viegli pagriezt monitoru par 90 °. Ņemiet vērā, ka, pagriežot monitoru manuāli, jums joprojām būs jāpielāgo orientācija, izmantojot videokartes iestatījumus.
Ir statīvi, kurus varat iegādāties, lai varētu pagriezt esošo monitoru bez pārāk lielām investīcijām. Vienkārši pārliecinieties, vai tas ir saderīgs ar jūsu monitora modeli

3. solis. Pārbaudiet, vai monitors var sasvērties
Dažiem monitoriem ir statīvi, kas ļauj noliekt monitoru uz augšu vai uz leju. Tas ir īpaši noderīgi, ja jums ir LCD monitors, jo tos vislabāk var apskatīt no noteiktiem leņķiem. Jūs parasti varat noliekt monitoru, uzmanīgi satverot gan augšējo, gan apakšējo daļu un pēc tam velkot apakšā vai spiežot augšpusi.

4. Izvairieties vienkārši pagriezt monitoru bez atbalsta
Daudzi monitori nav paredzēti pagriešanai, īpaši vecie CRT monitori. Ikreiz, pagriežot monitoru, tam jābūt labi atbalstītam ar statīvu vai stiprinājumu. Izmantojot citus objektus monitora atbalstam, tas var kļūt nestabils vai izraisīt pārkaršanu.