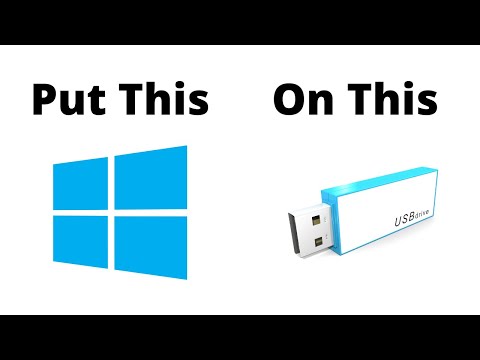Jūs varat mainīt un modificēt rīkjoslu krāsas lielākajā daļā sistēmu un lietojumprogrammu, kad vairs nevēlaties izmantot noklusējuma krāsas. Vairumā gadījumu rīkjoslas krāsas varat mainīt tieši sistēmas iestatījumu vai preferenču izvēlnē vai lejupielādēt trešo pušu lietotnes, kas ļauj tālāk pielāgot rīkjoslas krāsas.
Soļi
1. metode no 5: Rīkjoslas krāsas maiņa operētājsistēmā Windows 8

1. solis. Ar peles labo pogu noklikšķiniet uz Windows 8 darbvirsmas un izvēlieties “Personalizēt
”

2. solis. Noklikšķiniet uz ikonas ar nosaukumu “Krāsa”, kas atrodas loga apakšā
Ekrānā parādīsies vadības panelis Krāsa un izskats.

3. solis. Noklikšķiniet tieši uz krāsas, kuru vēlaties parādīt rīkjoslā

4. solis. Noklikšķiniet uz “Saglabāt izmaiņas
” Jūsu Windows 8 rīkjoslas krāsa tagad mainīsies uz jūsu izvēlēto krāsu.
2. metode no 5: Rīkjoslas krāsas maiņa operētājsistēmā Windows 7

1. solis. Noklikšķiniet uz “Start” un izvēlieties “Control Panel”
”

2. solis. Vadības paneļa meklēšanas lodziņā ierakstiet “personalizācija”

3. solis. Izvēlieties “Personalizēšana
” Ekrānā tiks parādīti vairāki dažādi Windows motīvi.

4. solis. Noklikšķiniet uz krāsu motīva, kuru vēlaties parādīt Windows darbvirsmā
Rīkjoslas krāsa mainīsies atkarībā no izvēlētās tēmas.

5. solis. Noklikšķiniet uz “Lietot”, pēc tam “Labi
” Jūsu rīkjoslas krāsa tagad tiks mainīta.
3. metode no 5: Rīkjoslas krāsas maiņa operētājsistēmā Windows Vista

1. solis. Noklikšķiniet uz “Start” un izvēlieties “Control Panel”
”

2. solis. Noklikšķiniet uz “Izskats un personalizācija” un atlasiet “Personalizēšana
”

3. solis. Noklikšķiniet uz “Logu krāsa un izskats
”

4. solis. Noklikšķiniet tieši uz krāsas, kuru vēlaties parādīt rīkjoslā

5. solis. Noklikšķiniet uz “OK” un aizveriet vadības paneli
Rīkjoslas krāsa tagad mainīsies uz jūsu izvēlēto krāsu.
4. metode no 5: Rīkjoslas krāsas maiņa operētājsistēmā Mac OS X

1. solis. Atveriet mapi Applications, kas atrodas Mac darbvirsmas dokā

2. solis. Uzsākt App Store

3. solis. Ievadiet App Store meklēšanas laukā tādus atslēgvārdus kā “pielāgot doku” vai “piestātnes krāsa”
” Lietotņu veikalā tiks parādīts saraksts ar esošajām lejupielādējamajām trešo pušu lietotnēm, kas ļaus mainīt un pielāgot jūsu dokstacijas krāsu.
Varat arī meklēt trešo pušu lietotnes, izmantojot izvēlēto meklētājprogrammu

4. solis. Atlasiet lietotni vai noklikšķiniet uz vietnes, no kuras vēlaties lejupielādēt vai iegādāties lietotni, kas pielāgos jūsu doka krāsu
Šādu lietotņu piemēri ir DockMod, DockColor un Dock Designer.

5. solis. Lai lejupielādētu un izmantotu lietotni, lai mainītu dokstacijas krāsu, izpildiet ekrānā redzamos norādījumus
Sazinieties ar trešās puses lietotnes izstrādātāju, ja jums ir nepieciešams atbalsts un palīdzība lietotnes izmantošanā, lai mainītu doka krāsu
5. metode no 5: Rīkjoslas krāsas maiņa interneta pārlūkprogrammās

1. solis. Atveriet interneta pārlūku, ko parasti izmantojat, pārlūkojot Web

2. solis. Dodieties uz pārlūkprogrammas paplašinājumu vai papildinājumu izvēlni
Piemēram, ja izmantojat Mozilla Firefox, noklikšķiniet uz “Rīki” un atlasiet “Papildinājumi”.

3. solis. Izvēlieties pārlūkošanas opciju vai iegūstiet papildu papildinājumus
Jūsu pārlūkprogrammas sesijā tiks atvērta jauna cilne, kas ļauj meklēt citus papildinājumus.

4. solis. Meklēšanas laukā ierakstiet atslēgvārdus, lai atrastu paplašinājumus un papildinājumus, kas ļaus mainīt pārlūkprogrammas rīkjoslas krāsu
Piemēram, ierakstiet “rīkjoslas krāsa” vai “mainīt rīkjoslu”.