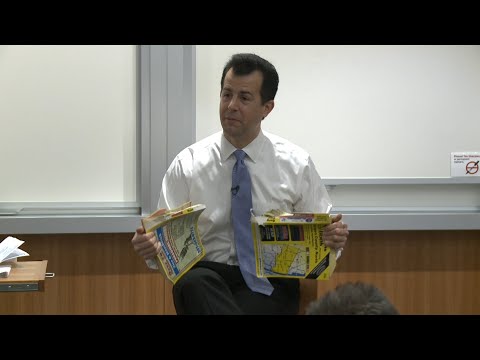Ikviens zina, ka, lai rakstītu viedtālrunī, ir jāpieskaras burtiem. Tomēr, ja jūs patiešām vēlaties paātrināt savu darbu, veicot dažus pielāgojumus un diezgan lētu lietotni, jebkurš iPhone var izmantot īpašu trešās puses tastatūru, kuru varat izmantot ar nosaukumu Swype. Uzziniet, kā lietot šo tastatūru, ievērojot šajā rakstā sniegtos norādījumus.

1. solis. Uzziniet visus vārdus, kas teksta lodziņā jārakstaJa jūs pats nevarat pareizi uzrakstīt vārdu, tad kā iPhone ierīce savukārt var uzzināt to, ko jūs mēģināt tai pareizi pateikt? 
2. solis. Pārejot no viena burta uz otru, izmantojiet stingru kustībuTā kā jūs to darāt, rakstot vārdu ar pildspalvu, Swype par to domāja, un jums tas jādara, rakstot vārdu no tastatūras. Vienkārši nepieskarieties katram burtam, kā tas būtu ar standarta integrēto iPhone tastatūru. 
3. solis. Apzinieties, ka, veicot pārsūtīšanu no viena burta uz otru, jūs varat labot vārdusTomēr neveiciet nevajadzīgus labojumus, ja vien tastatūra nav tik tālu no tā, ko jūs mēģinājāt pateikt, nekā vislabāk būtu sākt no jauna ar šo vārdu. (Tādējādi, lai gan katrs scenārijs ir atšķirīgs, ja jūs mēģināt rakstīt diperus, bet tastatūra vēlas ievietot citu vārdu vietā, iespējams, vēlēsities izlabot vārdu, aizstājot vārda daļas ar burtiem vai pieskarieties vārdam no Jutīgā teksta josla virs tastatūras, jo visbiežāk šis vārds būs šajā joslā, jo "dippers" parasti nav bieži lietots vārds, bet ir arī citi, kas biežāk tiek ierakstīti bijušā vārda vietā.) 
4. solis. Lejupielādējiet, instalējiet un aktivizējiet Swype tastatūruVeicot tikai dažas darbības, šo tastatūru ir viegli aktivizēt un sagatavot lietošanai. Ja plānojat pievienot grāda simbolu, pārliecinieties, vai angļu valodas standarta tastatūra joprojām ir pieejama (kā jūs vēlāk uzzināsit). Tomēr, ja jūs neplānojat to izmantot … kādreiz … atstājiet angļu tastatūru izslēgtu
5. solis. Pārliecinieties, vai esat izvēlējies lodziņu, kurā var būt teksts, nevis cita veida ievades lodziņu, kas pieprasa cita veida datus no datu vākšanasPretējā gadījumā iPhone netiks atvērts Swype tastatūrai, bet tiks atvērts jebkurai ievades metodei, kas nepieciešama šāda veida ievades lodziņam. Saprotiet, ka Swype nav iestatīts darbam ar teksta paroles lauku. Šādos gadījumos iPhone pārslēgsies atpakaļ uz standarta tastatūru tikai tāpēc, ka darbojas šī trešās puses tastatūra un kā Apple izstrādāja trešo pušu tastatūras darbībai. (Swype saglabā jūsu "sarunu" savā iekšējā atmiņā par to, ko tā iemācās, veicot darbības tastatūras ekrānā, ieskaitot vārdus, ko pievienojāt tās pielāgotajai vārdnīcai. Turklāt tā atzīst, ka cilvēki nevēlas, lai viņu paroles tiktu glabātas ierīcē, pat ja jūs savai ierīcei teicāt, ka ir pareizi saglabāt paroli.)2. daļa no 3: Zināmi vārdiVārda rakstīšana (vienie burti/mazie burti)
1. solis. Atrodiet pirmo burtu, ar kuru vēlaties sākt vārduNovietojiet pirkstu uz šī burta. 
2. solis. Neapstājoties, izvelciet taisnu līniju caur visiem nākamajiem burtiemJa un kad jums ir jāmaina līnija (piemēram, kad burti dublējas blakus katram burtam), sekojiet šim rakstam, jo šīs atšķirības ir aprakstītas zemāk. Jūsu uzzīmētajai līnijai nav jābūt pilnīgi taisnai, lai tastatūra to saprastu, taču līnijām ir jāsaskaras katrā taustiņa burtā, nepārsniedzot burtu, lai tastatūra to saprastu un būtu pareiza. Atšķirībā no Swype for Android tastatūras, Swype for iPhone tastatūra nemēģinās interpretēt un parādīt paredzēto interpretāciju reāllaikā, bet saglabā tās iespējamo interpretāciju aizkulisēs, līdz esat pabeidzis Swype rakstu3. solis. Kad vārds ir pabeigts, atlaidiet pirkstu no tastatūrasPagaidiet, līdz ekrāns tiek atjaunināts un vārds tiek parādīts. 
4. solis. Vēlreiz pārbaudiet vārduŠai tastatūrai dažreiz ir problēmas ar pareizā vārda ievietošanu, ja OS ir atjaunināta un tastatūras lietotne nav atjaunināta, un tās uzliktie vārdi izskatīsies šausmīgi neveikli. Ja tas ir nepareizs, meklējiet laboto vārdu jutīgā teksta joslā virs tastatūras vai citus vārdus, kas varētu būt tie, kurus mēģinājāt ievadīt. Jūs saņemsiet tikai trīs iespējamos vārdus, bet dažreiz trīs ir visi gadījumi, kas jums kādreiz būs nepieciešami
5. solis. Pieskarieties atstarpes taustiņam Swype tastatūrā, lai pārietu uz nākamo vārdu un turpinātu pārslēgšanu ar nākamo vārdu vai sāktu nākamo vārdu, un tastatūra atpazīs, ka neturpināt to pašu vārdu (ja tā var atpazīt abus parakstītos vārdus) ir dažādi vārdi)Rakstiet vārdu, kurā ir atkārtoti burti
1. solis. Izmantojiet iepriekšminēto Swype tastatūras metodi līdz vārda pirmajai pusei un ieskaitot burtu ar atkārtotu burtu
2. solis. Izveidojiet nelielu cilpu virs tā paša burta taustiņa, kas kļūs atkārtotsTomēr neļaujiet cilpai nokrist virs tastatūras jebkura cita burta vai turpināties virs jebkura cita tastatūras taustiņa. Saglabājiet apli tikai ar vienu burtu. 
3. solis. Atlaidiet pārējo vārdu ierīcē, atlaidiet līniju līdz vienai rindai
4. solis. Kad vārds ir pabeigts, atlaidiet pirkstu no tastatūras, pēc tam turpiniet pārvietot citus vārdusPagaidiet, līdz ekrāns tiek atjaunināts un vārds tiek parādīts. Vienu burtu vārdi
1. solis. Ierakstiet burtu, izmantojot Swype tastatūruNeatkarīgi no tā, vai tas ir “a” (teikuma iekšpusē) vai “es”, lielo burtu lietojumam nebūs nozīmes, jo jūs varat ļaut tastatūrai mainīt gadījumus, lai tie atbilstu visbiežāk izmantotajiem lietojumiem. Ļaujiet tastatūrai automātiski labot vārdu “es”, ja to apzināti uzrakstījāt nepareizi (ja saglabāsit mazos burtus, tas labos jūsu ierakstu, un līdz ar to jūs kļūsit nedaudz ātrāks ar šo tastatūru)
2. solis. Pieskarieties atstarpes taustiņam Swype tastatūrā, lai pārietu uz nākamo vārduIerakstiet vārdu ar lielo burtu
1. solis. Pieskarieties taustiņam Shift ar vienu pieskārienuAtšķirībā no Swype tastatūras operētājsistēmai Android, jūs nevarat pārslēgties no taustiņa Shift līdz pirmajam burtam vai izmantot lielāko daļu no metodēm, kas aprakstītas Swype Android tastatūras metodē. Vārdiem, kur lielais burts nesākas vārda tiešajā sākumā (piemēram, “iPhone”), tas jāievada tā, it kā tas būtu jauns vārds, vai ļaut to labot jau esošiem vārdiem tā vārdnīcā. 
2. solis. Pārvietojieties no burta uz burtu, kā jau iepriekš uzzinājātZīmējiet līniju vai pieskarieties burtiem, lai iegūtu vārdu. Pārvelciet vārdu no pirmā burta līdz pēdējam, pārāk neuztraucoties par burtiem un to burtiem, jo pirmais burts tiks rakstīts ar lielajiem burtiem. Pārlūkojiet pārējos burtus tā, it kā rakstītu pārējo pārvietoto vārdu. 3. daļa no 3: Nezināmi vārdiIerakstiet vārdu, kura vārdnīcā vēl nav
1. solis. Swype tastatūrā ierakstiet burtu burtam tā, it kā jūs izmantotu standarta Apple tastatūruIzmantojiet to pašu burtu pieskaršanās metodi burtiem, lai ievadītu savus vārdus, kā metodi, ko izmantoja ar integrēto, tikko veikto ar šo tastatūru. Pieskarieties burtiem mērenā tempā, bet mēģiniet tikmēr nekļūdīties. Ja pēc tam, kad esat ievadījis vārdu burtu burtam, jūsu ievadītais vārds neparādās noturības meklēšanas joslā, ievadiet atstarpi, izmantojot tastatūras atstarpes taustiņu, jo tas Swype aktivizēs vārdu pievienošanas funkciju tastatūra
2. solis. Pēc ievadīšanas atrodiet pareizo vārdu un pieskarieties tamVisbiežāk ievadītais vārds būs kreisā opcija pelēkajā joslā nedaudz virs tastatūras. Šī tastatūra maksimāli paļaujas uz jutīgo tekstu, tāpēc josla vienmēr būs redzama. 
3. solis. Atrodiet un piesitiet jutīgajai teksta joslai, lai pārietu uz rindiņu, kas saka kaut ko līdzīgu “Pievienot (x/jebkuru jaunu vārdu, kuru tā neatpazīst”) vārdnīcai”Tas ne tikai pievienos vārdu vārdnīcai, bet arī saglabās vārdu vietā, kur to ierakstījāt, līdz nākamo reizi izdzēsīsit to no dokumenta lapas, kurā to ierakstījāt. Rakstzīmes ar akcentu zīmēm
1. solis. Pieskarieties katram sava vārda burtam, it kā pievienojot vārdnīcai jaunu vārdu līdz simbolam
2. solis. Atrodiet un novietojiet pirkstu uz burta, kurā ir simbols ar akcentuNeatkarīgi no tā, vai tas ir burts ar vācu umlautu vai burts ar labās puses spāņu akcenta zīmi, šāda veida burti ir atrodami paslēpti uz katra burta, sākot ar burtu, kas vislabāk raksturo burtu pašā tastatūrā. Tiks parādīts dialoglodziņš ar citiem taustiņiem, kuriem var piekļūt, izmantojot šo taustiņu. 
3. solis. Bīdiet pirkstu līdz izvēlētajam burtam vai pieskarieties tekstlodziņam, lai izietu no šī saraksta, un atkārtojiet, līdz atrodat pareizo rakstzīmi
4. solis. Turpiniet pieskarties papildu burtiem aiz vārda ar akcentu un nospiediet atstarpes taustiņu, lai izietu no manuālās ievades režīma(Pēc šāda veida vārda pieskaršanās atstarpes taustiņam ir izšķiroša nozīme.) Tomēr esiet piesardzīgs, dažreiz tas mēģinās to mainīt uz vārdu, kas, pēc viņa domām, joprojām ir jūsu vārds, kas varētu pat nebūt, bet pēc vairākām “nē” izmaiņu kārtām mēģiniet turpināt nākamo vārdu, neizdzēšot pēdējais vārds kopumā, atgriezieties pie vārda un atkāpieties, līdz būs vajadzīgs vārds ar akcentētu rakstzīmi, un vēlreiz ierakstiet atlikušos pareizos vārda burtus, aizmirstot pievienot “jauno” nepareizo, izdomāto daļējo pareizrakstības papildinājumu uz vārdnīcuSimbolu atslēga
1. solis. Pieskarieties katram sava vārda burtam pirms simbola, it kā pievienojot jaunu vārdu ierīces personiskajai vārdnīcai līdz simbolamJa pirms simbola nav burtu, varat šo soli izlaist un turpināt. 
2. solis. Pieskarieties pogai "? 123"Šī poga parādīs tastatūras visbiežāk nepieciešamos ciparus un simbolus. 
3. solis. Atrodiet un pieskarieties tastatūras simbolam, kad tas parādāsVārdu rakstīšana ar simboliem nav tradicionāli vārdi, tāpēc to rakstīšana ar garo roku ir vienīgais veids, kā Swype var interpretēt vārdu šāda veida formātā. 
4. solis. Atgriezieties Swype alfabēta tastatūrā, pieskaroties ABC taustiņam

5. solis. Pabeidziet savu Swype modeli vai frāzi, izmantojot kādu no iepriekš minētajām metodēmPadomi
Brīdinājumi
Ieteicams:Kā pievienot jaunu tastatūru iPhone (ar attēliem)
Šajā vietnē wikiHow ir iemācīts pievienot jaunas tastatūras iPhone, iPad un iPod Touch, tostarp dažādas valodas un tastatūras no trešo pušu izstrādātājiem, piemēram, SwiftKey un Google. Soļi 1. daļa no 3: Valodas pievienošana 1. Kā tīrīt MacBook Pro tastatūru: 9 soļi (ar attēliem)
Ja jūsu MacBook Pro tastatūra ir pārklāta ar traipiem un traipiem, jūs, iespējams, domājat, kā tieši to notīrīt (ir tik daudz kaktiņu!). Datora tastatūras tīrīšana nav grūta, taču jūs noteikti vēlaties pārliecināties, ka darāt to pareizi, lai neradītu kaitējumu. Kā lietot datora tastatūru: 1 solis (ar attēliem)
Mācoties lietot datoru, ļoti liela nozīme ir pareizai tastatūras lietošanai. Tas ir galvenais veids, kā mijiedarboties ar datoru, un jūs varat veikt dažādas funkcijas, izmantojot tikai tastatūru. Vispirms jāapgūst mašīnrakstīšanas māksla - prasme, kas var ievērojami uzlabot jūsu produktivitāti. Kā iegūt Swype tastatūru iPhone: 11 soļi
Vai jūs mīlat Swype tastatūru savā Android ierīcē un tagad, kad esat ieguvis iPhone, vēlaties to pārveidot? Šis raksts izskaidros šo procesu, lai jūs varētu veidot Swype vārdus tikpat ātri kā savā Android ierīcē. 1. darbība. Kā lietot tastatūru kā skārienpaliktni iPhone: 5 soļi
Rediģējot tekstu iPhone tālrunī, var būt grūti novietot kursoru tieši tur, kur vēlaties. Varbūt vēlaties mainīt vārda pareizrakstību, bet, pieskaroties vēlamajiem burtiem, kursors tiek novietots piecas atstarpes pirms, pēc vai zem teksta, kuru vēlaties rediģēt. |