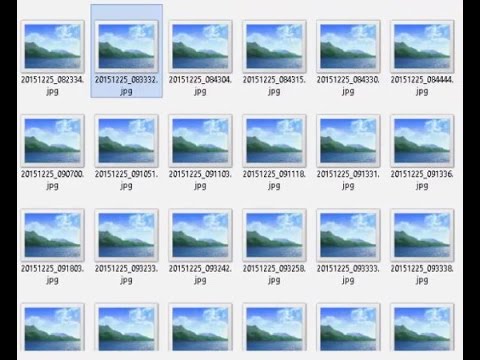Ir daudzas problēmas, kas var kavēt datora ieslēgšanos, sākot no strāvas padeves līdz sabojātam kontaktligzdai. Ja dators ieslēdzas, bet netiek startēts darbvirsmā, visticamāk, lai novērstu datu bojājumus, jums būs jāizmanto daži ražotāja labošanas rīki. Ja nekad neesat veicis startēšanas traucējummeklēšanu, iespējams, pat nezināt, ar ko sākt! Šie norādījumi palīdzēs jums novērst jaudas un operētājsistēmas problēmu novēršanu, sākot no pamata līdz sarežģītākam, datorā vai Mac galddatorā vai klēpjdatorā.
Soļi
1. metode no 4: datora klēpjdatora, kas netiks ieslēgts, problēmu novēršana

1. solis. Pievienojiet klēpjdatoru
Ja gaismas diode (parasti ierīces sānos vai aizmugurē pie strāvas porta) nedeg, kad mēģināt ieslēgt ierīci, iespējams, radusies problēma ar klēpjdatora akumulatoru. Pievienojiet klēpjdatoru strāvas avotam, izmantojot maiņstrāvas (strāvas) adapteri, ja vēl neesat to izdarījis. Pirms atkārtotas ieslēgšanas atstājiet to pievienotu vairākas minūtes.

2. solis. Izmēģiniet to bez akumulatora
Kad klēpjdators ir atvienots, izņemiet akumulatoru. Pievienojiet strāvas kabeli un mēģiniet ieslēgt datoru. Ja dators ieslēdzas bez akumulatora, jums būs jāiegādājas jauns klēpjdatora akumulators.
- Ja tas joprojām neieslēdzas, atvienojiet strāvas vadu no klēpjdatora un pēc tam 5 līdz 30 sekundes turiet nospiestu barošanas pogu.
- Pēc tam mēģiniet ieslēgt datoru, vispirms bez akumulatora, pēc tam ar akumulatoru. Ja šoreiz tas ieslēdzas bez akumulatora (bet ne ar ievietotu akumulatoru), iegādājieties jaunu akumulatoru.

Solis 3. Pārbaudiet kontaktligzdu
Pirmkārt, ja izmantojat barošanas bloku vai pagarinātāju, noņemiet to un pievienojiet klēpjdatoru tieši pie sienas. Gan pagarinātāji, gan barošanas bloki var neizdoties. Ja dators joprojām neieslēdzas ar šiem vienumiem ārpus vienādojuma, izslēdziet problēmas ar strāvas kontaktligzdu, pievienojot citu elektrisko ierīci, piemēram, lampu, kas, jūsuprāt, darbojas.

4. solis. Viegli pakustiniet strāvas vadu vietā, kur tas ir pievienots klēpjdatoram
To darot, skatieties strāvas LED gaismu. Viegli pagrieziet savienotāju uz priekšu un atpakaļ, uz augšu un uz leju. Ja gaismas diode mirgo, problēma ir saistīta ar maiņstrāvas adapteri vai datora barošanas portu. Pat ja tas nemirgo, problēma varētu būt viena no šīm sastāvdaļām.
- Paskatieties klēpjdatora barošanas portā, lai redzētu, vai kaut kas nav vaļīgs, salauzts vai trūkst. Ja varat, mēģiniet ar pirkstu izkustināt savienotāju porta iekšpusē (maigi). Novirzes liecina, ka osta būs jāremontē. Ja kaut kas nav kārtībā, zvaniet ražotāja atbalsta dienestam, lai noskaidrotu, vai esat tiesīgs saņemt bezmaksas remontu.
- Vēl viena iespēja ir pats nomainīt klēpjdatora strāvas kontaktligzdu. Tāpat kā dodoties uz remontdarbnīcu, pats nomainot kontaktdakšu, garantija var tikt anulēta.

5. solis. Izmēģiniet jaunu maiņstrāvas adapteri
Ja strāvas ligzda šķiet normāla vai ja jūs vienkārši nevarat noteikt, vai tas ir bojāts, izmēģiniet jaunu strāvas adapteri. Ir svarīgi atcerēties, ka adapterim jābūt tieši datora ražotāja ieteiktajam modelim. Nepareiza strāvas kabeļa izmantošana var apcept datoru. Padomus par pareizā adaptera atrašanu skatiet sadaļā Kā pārbaudīt maiņstrāvas adaptera un datora saderību.

6. solis. Lai saņemtu ieteikumus, zvaniet ražotājam vai datoru remontdarbnīcai
Ja klēpjdators joprojām neieslēdzas, problēma, visticamāk, ir saistīta ar mātesplati. Ja jūsu datoram joprojām ir garantija, jūs varat saņemt bezmaksas nomaiņu vai remontu.
2. metode no 4: neieslēdzas datora darbvirsmas problēmu novēršana

1. solis. Turiet nospiestu barošanas pogu
Turiet ieslēgšanas / izslēgšanas pogu nospiestu 10 sekundes, pēc tam atlaidiet un vienu reizi nospiediet barošanas pogu kā parasti. Dažreiz ar šo metodi var novērst mātesplates akumulatora problēmas.
Ja iekārta ieslēdzas, bet netiek palaista sistēmā Windows, skatiet sadaļu Windows startēšanas problēmu novēršana

2. solis. Pārliecinieties, vai strāvas vads ir pievienots
Pārbaudiet, vai datora strāvas vads ir droši pievienots. Ja dators ir pievienots elektrotīklam un/vai pagarinātājam, atvienojiet papildu komponentus un pievienojiet to tieši pie sienas. Iespējams, ka strāvas padeves joslai vai pagarinātājam ir slikta kontaktligzda vai tā vairs nedarbojas.

3. solis. Izmēģiniet citu barošanas vadu
Galddatoros tiek izmantots universāls strāvas vads, ko var atrast jebkurā elektronikas veikalā. Jautājiet ierēdnim standarta trīszaru galddatora barošanas kabeli. Jūs to varat arī aizņemties no drauga.

Solis 4. Pārbaudiet barošanas avotu
Ja jūtaties ērti, noņemiet datora korpusu un atrodiet barošanas avotu (norādījumus par konkrēto modeli skatiet datora rokasgrāmatā).
- Pārliecinieties, vai esat pareizi iezemēts, lai nesabojātu datora sastāvdaļas.
- Kad korpuss ir noņemts, atrodiet barošanas avotu datora aizmugurē gaisa režģa priekšā. Barošanas avotam ir pievienoti daudzi krāsaini kabeļi, kas ved uz citām datora sastāvdaļām, piemēram, CD Rom diskdzini un mātesplati. Noņemiet visus strāvas padevei pievienotos kabeļus, izņemot to, kas ir tieši savienots ar mātesplati (lielo plakano komponentu, kuram viss ir pievienots. Mēģiniet palaist datoru.
- Ja dators ieslēdzas, barošanas avots ir funkcionāls, bet viena no citām datora ierīcēm nav. Izslēdziet datoru un atkal pievienojiet kādu no ierīcēm barošanas avotam un restartējiet datoru. Atkārtojiet to ar katru ierīci, līdz atrodat to, kas neļauj datoram ieslēgties. Nomainiet aizvainojošo aparatūru (vai sazinieties ar ražotāju, lai saņemtu atbalstu).
- Ja dators joprojām neieslēdzas, barošanas avots ir bojāts.

5. solis. Nomainiet barošanas bloku
Ja jūtaties ērti, nomainot barošanas avotu pats, skatiet sadaļu Kā diagnosticēt un nomainīt neveiksmīgu datora barošanas avotu. Strādājot, pārliecinieties, ka esat pareizi iezemēts.

6. darbība. Nogādājiet datoru kvalificētam tehniķim
Ja šķiet, ka nekas nedarbojas vai atverot datora korpusu jūtaties neērti, zvaniet datora ražotājam un jautājiet, vai esat tiesīgs saņemt bezmaksas remontu. Ja jums tā nav, lūdziet ieteikumu pilnvarotam tehniķim.
3. metode no 4: Windows startēšanas problēmu novēršana

1. solis. Ieslēdziet datoru
Ja dators neieslēdzas, skatiet sadaļu Neieslēgta datora klēpjdatora problēmu novēršana vai neieslēdzama datora darbvirsmas problēmu novēršana. Ja dators ieslēdzas, bet parāda kļūdas ziņojumu, nevis sāknēšanu sistēmā Windows, turpiniet ar šo metodi.

2. solis. Palaidiet startēšanas labošanu operētājsistēmā Windows 8 un 10
Startēšanas remontam vajadzētu sākt un palaist automātiski, ja rodas sāknēšanas problēma. Ja kāda iemesla dēļ tas netiek automātiski startēts, varat to sākt no atkopšanas diska (vai instalācijas DVD).
- Ievietojiet atkopšanas disku (ja esat to izveidojis) vai instalācijas DVD disku un pēc tam restartējiet datoru. Kad tas tiek startēts no diska, atlasiet “Problēmu novēršana”, pēc tam “Papildu opcijas” un visbeidzot “Startēšanas labošana”.
- Ja startēšanas labošana ir veiksmīga, dators tiks restartēts un tiks palaists normāli.
- Ja redzat ziņojumu “Startēšanas remonts nevarēja salabot datoru”, noklikšķiniet uz “Papildu opcijas” un pēc tam atlasiet “Atiestatīt šo datoru”. Lai pārliecinātos, ka jūsu personiskie faili netiek izdzēsti, noklikšķiniet uz “Saglabāt manus failus”. Kad tiek prasīts, ievadiet sava konta paroli, noklikšķiniet uz “Turpināt” un pēc tam uz “Atiestatīt”.

Solis 3. Palaidiet startēšanas remontu operētājsistēmā Windows Vista vai 7
Ja startēšanas labošana nesākas automātiski, restartējiet datoru. Tiklīdz dators atkal ieslēdzas, ātri pieskarieties tastatūras taustiņam F8, līdz tiek parādīts ekrāns “Papildu sāknēšanas opcijas”. Atlasiet “Startup Repair” un pēc tam nospiediet. Enter.
- Sāksies startēšanas remonts un mēģinās labot startēšanas problēmas. Kad process ir pabeigts, jūs redzēsit ziņojumu “Restartējiet datoru, lai pabeigtu remontu”. Noklikšķiniet uz “Pabeigt”. Ja remonts bija veiksmīgs, dators sāk darboties normāli.
- Ja neredzējāt startēšanas remontu kā opciju, jums būs jāaktivizē no atkopšanas vai instalācijas CD/DVD. Ja jums tāda nav, aizņemieties to no drauga vai zvaniet tehniķim.

Solis 4. Sazinieties ar ražotāju
Ja iepriekšējās darbības nedarbojās, iespējams, jums būs jāveic sistēmas atkopšana, kas ir pilnīga Windows atkārtota instalēšana. Šis process izdzēsīs jūsu personiskos failus. Pirms riskējat ar saviem personas datiem, zvaniet ražotājam, lai uzzinātu par papildu darbībām, kas var būt raksturīgas jūsu sistēmai. Dažiem datoriem ir patentēti sistēmas diski vai rīki, kurus var iegādāties tikai no ražotāja.

5. solis. Pārinstalējiet Windows
Dariet to tikai tad, ja saprotat, ka jūsu personiskie faili tiks izdzēsti.
Ja izmantojat operētājsistēmu Windows 10, iespējams, automātiski ielādēsieties ekrānā “Problēmu novēršana”. Ja nē, ievietojiet instalācijas DVD disku un restartējiet datoru. Kad dators tiek atvērts sāknēšanas izvēlnē, atlasiet “Problēmu novēršana”, pēc tam izvēlieties “Atiestatīt datoru”. Atiestatīšanas opcijās izvēlieties “Atjaunot rūpnīcas iestatījumus”

6. solis. Ja izmantojat operētājsistēmu Windows Vista vai 7, pārstartējiet datoru un pēc tam ātri pieskarieties taustiņam F8, līdz atverat sāknēšanas izvēlni
Lai atkārtoti instalētu operētājsistēmu, atlasiet “Sistēmas attēlu atkopšana” (dažreiz saukta par “Pabeigta datora atjaunošana” vai “Sistēmas atkopšana”).
4. metode no 4: Mac startēšanas problēmu novēršana

1. solis. Atvienojiet visas datoram pievienotās ierīces
Ja datoram ir pievienots tālrunis, printeris vai cita veida ārēja ierīce, atvienojiet to tūlīt.

2. solis. Izņemiet akumulatoru
Ja klēpjdatoram ir noņemams akumulators, iespējams, tas būs jāiestata no jauna. Izņemiet akumulatoru uz dažām sekundēm un pēc tam ievietojiet to atpakaļ. Mēģiniet pārstartēt ierīci.

Solis 3. Klausieties zvanu
Nospiediet barošanas pogu, lai ieslēgtu Mac. Ja dzirdat parastu signālu, bet ekrānā nekas netiek parādīts, datoram ir problēmas ar video/displeju. Ja dzirdat pīkstienu (vai klusumu), varat izlaist šo darbību.
- Ja izmantojat klēpjdatoru, pārliecinieties, vai tas ir pievienots. Ja ekrāns joprojām neaktivizējas, dators būs jāremontē Apple pilnvarotam izplatītājam.
- Ja izmantojat galddatoru, pārliecinieties, vai monitors ir pievienots elektrotīklam un ieslēgts. Izmēģiniet citu monitoru vai citu kabeli. Ja monitors ir savienots ar datoru, izmantojot divus “pieķēdētus” video adapterus, mēģiniet katru adapteri pievienot atsevišķi.

Solis 4. Klausieties pīkstienu
Ja zvana signāla vietā dzirdat pīkstienu, pastāv aparatūras problēma. Ja dzirdat klusumu, izlaidiet šo soli.
- Viens pīkstiens, kas atkārtojas ik pēc 5 sekundēm, norāda uz trūkstošu vai nepareizi pievienotu RAM. Ja nesen instalējāt RAM, pārliecinieties, vai tā ir pareizā. Noņemiet arī jauno RAM un pēc tam pievienojiet to atpakaļ. Skatiet Kā atjaunināt RAM MacBook Pro, Kā instalēt RAM Mac Mini vai Kā instalēt RAM iMac.
- Trīs pīkstieni, kam seko 5 sekunžu pauze, norāda, ka instalētā RAM ir bojāta un tā ir jānomaina.
- Trīs gari pīkstieni, trīs īsi pīkstieni, pēc tam trīs gari pīkstieni ir modelis, kas norāda uz programmaparatūras bojājumiem. Datoram jāsāk programmaparatūras remonta process, ko norāda progresa josla. Ļaujiet remonta procesam pabeigt. Pēc tam datoram vajadzētu normāli startēt.

5. solis. Pārliecinieties, vai esat pievienots
Pārbaudiet, vai strāvas kabelis ir droši pievienots abos galos. Ja izmantojat klēpjdatoru, pievienojiet to tūlīt. Ja akumulators ir pilnībā izlādējies, iespējams, vajadzēs atstāt klēpjdatoru pievienotu elektrotīklam vairākas minūtes, pirms ierīce ieslēgsies.

6. solis. Pārbaudiet kontaktligzdu
Vispirms noņemiet visus pārsprieguma aizsargus vai pagarinātājus un pievienojiet tos tieši pie sienas. Ja dators joprojām netiek ieslēgts, kad tas ir pievienots elektrotīklam, mēģiniet pievienot elektrisko ierīci, kas, kā jūs zināt, darbojas (lampiņa, pulkstenis utt.), Lai pārbaudītu, vai kontaktligzda darbojas.

7. darbība. Izmēģiniet citu adapteri vai strāvas kabeli
Ja kontaktligzda darbojas, problēma, iespējams, ir saistīta ar strāvas adapteri vai kabeli.
- Ja izmantojat klēpjdatoru, pārliecinieties, vai izmantojat pareizā tipa strāvas adapteri. Sazinieties ar Apple atbalstu, lai pārbaudītu, kāda veida adapteris jāizmanto klēpjdatoram.
- Ja izmantojat galddatoru, strāvas kabelis ir standarta universāls datora strāvas vads. Jūs varat tos iegādāties jebkurā elektronikas veikalā vai aizņemties no drauga.

8. solis. Turiet nospiestu barošanas pogu
Nospiediet un 10 sekundes turiet ieslēgšanas / izslēgšanas pogu. Kad laiks ir beidzies, atlaidiet un mēģiniet nospiest barošanas pogu, kā parasti.

9. solis. Atiestatiet sistēmas pārvaldības kontrolieri (SMC)
Ir divi dažādi veidi, kā to izdarīt:
- Klēpjdatori ar baterijām, kuras nav noņemamas: pievienojiet datoru strāvas avotam, pēc tam vienlaicīgi nospiediet kreiso pusi ⇧ Shift+Ctrl+⌥ Papildu taustiņi tastatūrā UN datora barošanas poga. Vēlreiz nospiediet barošanas pogu, lai mēģinātu palaist datoru.
- Galddatori: Atvienojiet strāvas vadu un atstājiet to atvienotu 15 sekundes. Tagad pievienojiet strāvas vadu un pagaidiet 5 sekundes, pirms mēģināt ieslēgt strāvu.
- Klēpjdatori ar noņemamām baterijām: Atvienojiet strāvas adapteri un pēc tam izņemiet akumulatoru. Kad akumulators ir izņemts, turiet barošanas pogu nospiestu 5 sekundes. Ievietojiet akumulatoru atpakaļ, pievienojiet strāvai un mēģiniet ieslēgt datoru.

10. solis. Sazinieties ar Apple. Ja šīs problēmu novēršanas darbības nedod rezultātus, dators jānogādā pilnvarotā Apple remonta centrā. Lai atrastu tuvāko remonta centru, apmeklējiet vietni
Padomi
- Ja jūsu datoram ir rokasgrāmata, ieteicams to izlasīt un saņemt norādījumus. Rokasgrāmatās bieži ir ietverti padomi par problēmu novēršanu, kas varētu jums palīdzēt, kā arī konkrēti norādījumi jūsu konkrētajai mašīnai.
- Dažiem datoriem korpusa aizmugurē (vai sānos) ir barošanas slēdzis, dažiem - viena poga priekšpusē, dažiem - slēdzis aizmugurē (vai sānos) un barošanas poga priekšpusē utt. Daži (piemēram, dažus Mac ar Apple displejiem) var pat ieslēgt, izmantojot monitora barošanas slēdzi. Tomēr ņemiet vērā, ka lielāko daļu datoru nevar ieslēgt, vienkārši ieslēdzot monitoru, tāpēc neuzņemieties, ka, ja monitors ir ieslēgts, datoram vajadzētu darboties.