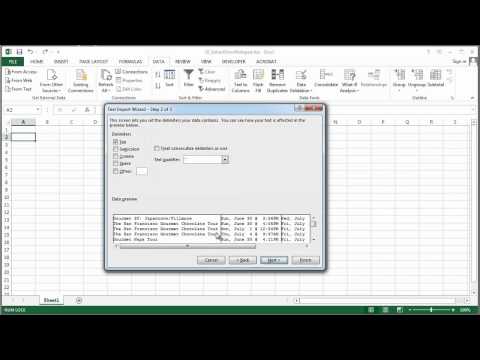Šajā rakstā wikiHow tiek mācīts, kā atslēgt lapas aizsardzību Microsoft Excel darbgrāmatā sistēmā Windows vai macOS. Ja lapa ir aizsargāta ar paroli un neesat pārliecināts, kas tā ir, varat izmantot Google izklājlapas vai VBA skriptu (iepriekšējās Excel versijās), lai noņemtu aizsardzību.
Ja arī jūsu Excel darbgrāmata ir aizsargāta un nevarat to atvērt, raksts Atiestatiet, noņemiet un atjaunojiet Excel failu paroli jums palīdzēs.
Soļi
1. metode no 4: Microsoft Excel izmantošana

Solis 1. Atveriet darbgrāmatu ar aizsargātu lapu programmā Microsoft Excel
To parasti var izdarīt, datorā veicot dubultklikšķi uz faila nosaukuma.

2. solis. Ar peles labo pogu noklikšķiniet uz aizsargājamās lapas cilnes
Katras lapas cilne parādās Excel apakšā. Dažās Excel versijās aizsargātajai lapai bieži ir piekaramās atslēgas ikona. Ar peles labo pogu noklikšķiniet uz cilnes (vai bloķēšanas ikonas), lai atvērtu konteksta izvēlni.
Ja ir aizsargātas vairākas lapas, aizsardzība ir jānoņem katrā lapā atsevišķi

3. solis. Noklikšķiniet uz Unprotect Sheet
Ja lapa nav aizsargāta ar paroli, tā tiks nekavējoties atbloķēta. Ja nē, jums tiks piedāvāts ievadīt paroli uznirstošajā logā.

4. solis. Ievadiet paroli un noklikšķiniet uz Labi
Ja parole ir pareiza, lapa kļūs neaizsargāta.
- Ja nezināt paroli, skatiet metodi Google izklājlapu izmantošana. Šī metode ļauj augšupielādēt failu Google izklājlapās, tādējādi tiek noņemta visa programmā Excel pievienotā aizsardzība.
- Ja izmantojat Excel 2010 vai vecāku versiju un nevēlaties augšupielādēt Google izklājlapās, skatiet VBA koda izmantošana programmā Excel 2010 un agrāk.
2. metode no 4: augšupielāde Google izklājlapās

1. darbība. Tīmekļa pārlūkprogrammā dodieties uz vietni
Ja jums ir Google konts, varat izmantot Google izklājlapas (bezmaksas tiešsaistes lietotni, kas ir līdzīga programmai Excel), lai noņemtu aizsardzību no visām darbgrāmatas lapām, pat ja nezināt paroli.
- Ja vēl neesat pierakstījies savā Google kontā, izpildiet ekrānā redzamos norādījumus, lai pierakstītos tūlīt.
- Ja jums nav Google konta, skatiet rakstu Kā izveidot Google kontu.

2. solis. Noklikšķiniet uz + Jauns
Tas atrodas lapas augšējā kreisajā stūrī.

3. solis. Noklikšķiniet uz Failu augšupielāde
Tādējādi tiek atvērts datora atvērtais panelis.

4. solis. Atlasiet rediģējamo Excel failu un noklikšķiniet uz Atvērt
Tādējādi fails tiek augšupielādēts jūsu Google diskā.

5. solis. Veiciet dubultklikšķi uz Excel faila savā Google diskā
Lai to atrastu, jums, iespējams, būs jāritina uz leju. Tādējādi tiek atvērts faila priekšskatījums.

6. Noklikšķiniet uz izvēlnes Atvērt ar
Tas atrodas priekšskatījuma augšdaļā. Izvēlne tiks paplašināta.

7. solis. Noklikšķiniet uz Google izklājlapas
Tagad, kad fails ir atvērts rediģēšanai Google izklājlapās, programmā Excel pievienotās lapu aizsardzības ir noņemtas.

8. solis. Lejupielādējiet failu vēlreiz savā datorā
Ja vēlaties turpināt strādāt ar failu programmā Microsoft Excel, nevis Google izklājlapās, varat lejupielādēt šo nesen neaizsargāto darbgrāmatas versiju, veicot šādas darbības:
- Noklikšķiniet uz Failu izvēlne lapas augšējā kreisajā stūrī.
-
Klikšķis Lejupielādēt kā.
- Klikšķis Microsoft Excel (.xlsx).
- Izvēlieties mapi, lai saglabātu failu. Ja vēlaties saglabāt neskartu faila sākotnējo versiju (versiju ar aizsargātu lapu), ierakstiet arī jaunu faila nosaukumu.
- Klikšķis Saglabāt lai lejupielādētu failu.
3. metode no 4: tiešsaistes pakalpojuma izmantošana

1. solis. Meklējiet “paroles atrašana tiešsaistē” un atrodiet tiešsaistes paroles noņemšanas pakalpojumu

2. solis. Noklikšķiniet uz "Atsaukt faila aizsardzību"

Solis 3. Noklikšķiniet uz "Pārlūkot" un izvēlieties aizsargāto failu

4. solis. Izvēlieties radio pogu “Noņemt paroli”

5. Pagaidiet, kamēr pakalpojums noņem jūsu paroli

6. solis. Lejupielādējiet neaizsargātu failu, ja tas ir mazs

7. solis. Ja fails ir liels, lejupielādējiet demonstrācijas failu
Lai iegūtu visu failu, jums jāievada licences atslēga.
4. metode no 4: VBA koda izmantošana programmā Excel 2010 un agrāk

1. solis. Atveriet darbgrāmatu, kurai ir aizsargāta lapa programmā Excel
To parasti var izdarīt, datorā veicot dubultklikšķi uz faila nosaukuma. Excel faili parasti beidzas ar faila paplašinājumu.xls vai.xlsx.
- Izmantojiet šo metodi, ja esat jau mēģinājis atbloķēt lapu, bet atklājis, ka tā ir aizsargāta ar paroli (un jūs nezināt paroli).
- Šī metode nedarbosies programmā Excel 2013 vai jaunākā versijā.

2. solis. Atkārtoti saglabājiet failu xls formātā
Ja failam, pie kura strādājat, ir paplašinājums ".xlsx" (parasti, ja tas tika izveidots vai rediģēts jaunākās Excel versijās), šo metodi varēsit izmantot tikai tad, ja to vispirms konvertēsit uz Excel 97- 2003 (.xls) formātā. Lūk, kā to izdarīt:
- Noklikšķiniet uz Fails izvēlne augšējā labajā stūrī.
- Klikšķis Saglabāt kā.
- Dodieties uz mapi, kurā vēlaties saglabāt failu.
- Izvēlieties Excel 97-2003 (.xls) izvēlnē "Saglabāt kā veidu" vai "Faila formāts".
-
Klikšķis Saglabāt.
Izpildiet ekrānā redzamos norādījumus, lai veiktu nepieciešamos reklāmguvumus.

3. solis. Nospiediet Alt+F11, lai atvērtu Visual Basic redaktoru

Solis 4. Ar peles labo pogu noklikšķiniet uz darbgrāmatas faila nosaukuma panelī "Projekts - VBAProject"
Tas atrodas kreisā paneļa augšpusē. Pārliecinieties, ka ar peles labo pogu noklikšķiniet uz opcijas, kas satur faila nosaukumu (beidzas ar ".xls"), kurai jābūt augšpusē. Izvēlne tiks paplašināta.

5. solis. Izvēlnē noklikšķiniet uz Ievietot
Vēl viena izvēlne tiks paplašināta.

6. solis. Noklikšķiniet uz Module
Tas ievieto jaunu moduli, kurā ielīmēsit kādu kodu.
7. darbība. Kopējiet kodu
Iezīmējiet kodu, kas seko šim tekstam, un pēc tam nospiediet Ctrl+C (dators) vai ⌘ Command+C, lai to kopētu:
Sub PasswordBreaker () 'Pārlauž darblapas aizsardzību ar paroli. Dim i kā vesels skaitlis, j kā vesels skaitlis, k kā vesels skaitlis Dim l kā vesels skaitlis, m kā vesels skaitlis, n kā vesels skaitlis Dim i1 kā vesels skaitlis, i2 kā vesels skaitlis, i3 kā vesels skaitlis Dim i4 kā vesels skaitlis, i5 kā vesels skaitlis, i6 kā vesels skaitlis kļūdas gadījumā Turpināt nākamo Attiecībā uz i = 65 līdz 66: j = 65 līdz 66: k = 65 līdz 66 Ja l = 65 līdz 66: m = 65 līdz 66: i1 = 65 līdz 66 Attiecībā uz i2 = 65 līdz 66: priekš i3 = 65 līdz 66: i4 = 65 līdz 66 i5 = 65 līdz 66: i6 = 65 līdz 66: n = 32 līdz 126 ActiveSheet. Aizsargāt Chr (i) & Chr (j) & Chr (k) & _ Chr (l) & Chr (m) & Chr (i1) & Chr (i2) & Chr (i3) & _ Chr (i4) & Chr (i5) & Chr (i6) & Chr (n) Ja ActiveSheet. ProtectContents = Nepareizi Tad MsgBox "Parole ir" & Chr (i) & Chr (j) & _ Chr (k) & Chr (l) & Chr (m) & Chr (i1) & Chr (i2) & _ Chr (i3) & Chr (i4) & Chr (i5) & Chr (i6) & Chr (n) Exit Sub end If Next: Next: Next: Next: Next: Next Next: Next: Next: Next: Next: Next: Next End Next Sub

8. solis. Ar peles labo pogu noklikšķiniet uz jaunā moduļa un atlasiet Ielīmēt
Kopētais kods tagad parādās moduļa logā.

9. darbība. Nospiediet F5, lai palaistu kodu
Programma Excel tagad izpildīs kodu, kas var aizņemt vairākas minūtes. Kad kods ir beidzis darboties, uznirstošajā logā parādīsies jauna parole.
Jaunā parole būs nejaušs skaitlis "As", nevis sākotnējā parole

Solis 10. Uznirstošajā paroles logā noklikšķiniet uz Labi
Tiks parādīta jauna parole, taču jums to nevajadzēs pierakstīt. Noklikšķinot labi automātiski noņems lokšņu aizsardzību.