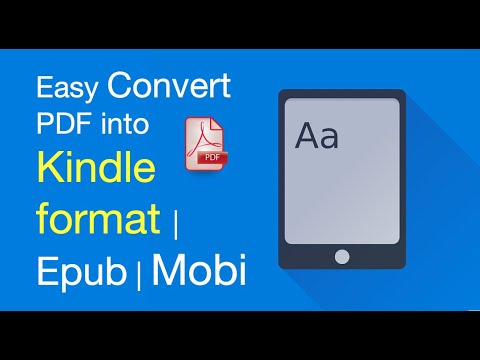Šajā vietnē wikiHow ir iemācīts pārvērst PDF dokumentu MOBI (Mobipocket) e -grāmatas formātā. MOBI failus var lasīt populāros aparatūras un programmatūras e-lasītājos, ieskaitot Amazon Kindle. Ja vēlaties pārvērst PDF failu ar īpašu formatējumu, fontiem un izkārtojuma detaļām, izmantojiet Caliber tā uzlabotajām funkcijām. Ja vēlaties tikai pārvērst vienkāršu tekstu vai skenētu dokumentu PDF, automātiskais iekurt e-grāmatu pārveidotājs (tikai Windows) ir ātra un vienkārša alternatīva.
Soļi
1. metode no 2: kalibra izmantošana

1. solis. Instalējiet Caliber savā datorā
Caliber ir bezmaksas e -grāmatu pārvaldības lietotne, kas var pārveidot dažādus failu formātus. Ja jums nav instalēts Caliber, apmeklējiet vietni https://calibre-ebook.com/download, lai lejupielādētu pareizo operētājsistēmas versiju.

2. solis. Atveriet Calibri
Ja izmantojat Windows, to atradīsit izvēlnē Sākt. Mac lietotāji to var atrast mapē Lietojumprogrammas.
Ja instalējāt Caliber operētājsistēmā Linux, varat vienkārši konvertēt failu komandu uzvednē, izmantojot komandu ebook-convert test.pdf output.mobi. Aizstājiet "test.pdf" ar pilnu PDF faila nosaukumu un "output.mobi" ar vēlamo izvades faila nosaukumu

3. solis. Noklikšķiniet uz Pievienot grāmatas
Tā ir zaļā grāmata ar plusu + simbols lietotnes augšējā kreisajā stūrī.

4. solis. Atlasiet PDF failu un noklikšķiniet uz Atvērt
Tādējādi PDF fails tiek importēts Caliber.

5. solis. Atlasiet PDF un noklikšķiniet uz Pārvērst grāmatas
Tā ir brūnās grāmatas ikona ar divām izliektām bultiņām iekšpusē, un jūs to atradīsit kalibra augšpusē. Tas atver logu "Konvertēt".

6. solis Izvēlnē "Izvades formāts" izvēlieties MOBI
Tas atrodas loga "Konvertēt" augšējā labajā stūrī.

7. solis. Kreisajā panelī atlasiet reklāmguvumu preferences
Tā kā daži PDF faili satur patentētas formatēšanas funkcijas, MOBI fails var izskatīties nedaudz savādāk nekā PDF. Ekrāna kreisajā pusē esošās opcijas ļauj norādīt gala faila elementus.
- The Metadati cilne ļauj mainīt veidu, kā virsraksts, vāks, autors un cita aprakstošā informācija tiek parādīta konvertētajā failā.
- The Skaties un jūties cilne ļauj pielāgot krāsas, tekstu un izkārtojumu.
- The MOBI izvade sadaļā tiek piedāvātas dažādas MOBI formātam raksturīgas iespējas.
- The Heiristiskā apstrāde sadaļa ir šeit, ja pēc konvertēšanas MOBI failā trūkst vārdu vai papildu atstarpes. Tā kā šī opcija var izjaukt citādi smalku konvertēšanu no PDF uz MOBI, vispirms neatzīmējiet šo izvēles rūtiņu. Ja konvertētajam failam ir atstarpes problēmas, mēģiniet konvertēt vēlreiz, atlasot šo opciju.

8. solis. Noklikšķiniet uz Labi, lai pārvērstu failu
Tas atrodas loga apakšējā labajā stūrī. PDF fails tagad tiks pārveidots MOBI formātā.

9. solis. Noklikšķiniet uz Saglabāt diskā, lai saglabātu failu vēlamajā vietā
Tā ir zilā diska ikona rīkjoslā, kas iet gar kalibra augšdaļu. Tagad jūs varat izvēlēties vietu cietajā diskā, lai saglabātu konvertēto failu. Kad fails ir saglabāts, varat to pārvietot uz savu iecienīto e-lasītāju vai e-lasīšanas programmatūru.
Ja neredzat Saglabāt diskā opciju, paplašiniet logu, lai jūs varētu redzēt visu rīkjoslu.
2. metode no 2: Auto Kindle eBook Converter izmantošana

1. solis. Instalējiet automātisko iekurt eBook Converter operētājsistēmai Windows
Šī mazā atvērtā koda Windows lietotne var ātri pārvērst PDF failus MOBI formātā. Lietotni var iegūt vietnē
Izņemot iespēju izvēlēties izvades vietu, šis rīks neļauj jums nekādā veidā pielāgot MOBI failu. Tas ir tikai ātrs rīks vienkāršākām reklāmguvumiem, piemēram, skenētiem dokumentiem un cita veida failiem bez īpašas formatēšanas. Ja vēlaties vairāk kontrolēt MOBI faila parādīšanās veidu, izmantojiet Caliber metodi

2. solis. Atveriet automātisko iekurt eBook Converter
To atradīsit izvēlnē Sākt mapē ar tādu pašu nosaukumu.

3. solis. Noklikšķiniet uz pogas Atlasīt
Tas atrodas loga augšējā labajā pusē sadaļā “Noklusējuma izvades vieta”.

4. solis. Izvēlieties izvades mapi un noklikšķiniet uz Labi
Pēc konvertēšanas MOBI fails tiks saglabāts atlasītajā mapē.

5. solis. Noklikšķiniet uz pogas Saglabāt
Tas atrodas loga apakšā.

6. solis. Noklikšķiniet uz X, lai aizvērtu lietotni
Aizverot šo logu, tiek parādīts failu pārlūka logs.

7. solis. Izvēlieties PDF failu, kuru vēlaties konvertēt, un noklikšķiniet uz Atvērt
Auto Kindle eBook Converter tagad pārvērsīs PDF failu MOBI formātā. Gatavais fails parādīsies mapē, kuru izvēlējāties kā noklusējuma izvades vietu.